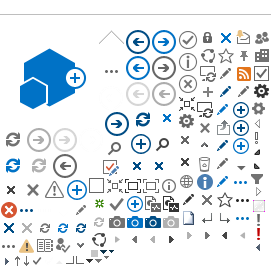Edit Mode
After checking out the page, you can then enter Edit Mode one of two ways, through the ribbon or the page menu.
Clicking the link in the ribbon:

Clicking the button in the Page Menu:

Once you enter Edit mode, you will see page content areas outlines and have access to page editing tools. After entering Edit mode, the Edit button will change into a Save icon.
Edit a Page Title
The page title is the text that shows in top of the tab or browser window, identifying the page to the user.
- To edit a page title, select Edit Properties from the Page tab.
- In the Edit Properties screen, edit the Title field and select Save at the bottom of the page.
Tip: Do not edit the Name field. This will change the file name of the web page itself and can break the navigation.
To add content (text, images, links, etc.) to your page, select the Page tab, then select Edit. The content areas are outlined and the ribbon provides access to editing tools. A standard Microsoft Word-style text editing menu will appear in a tab called Format Text in the Ribbon bar.
Format Headline
Select the text that is to be the headline. From the Markup Styles menu, choose Heading 1. The selected text becomes larger and bold.
Format a Bulleted List
Paste or type the text you want to turn into a bulleted list, using the return key to create breaks between bulleted items. Select the entire list. Select the bullet list item under Format Text in the Ribbon bar.
Add Text Copy
- Start typing in a content area, or​ paste your text from Notepad into a content area using the Paste function in the ribbon bar.
- Format the copy using the Styles in the ribbon as specified in the Style Guide.
You can format copy in SharePoint just as you would in Word, but with limitations. Below are a few examples of common text formatting tasks in SharePoint.Tip: We've provided style guides for the templates to reference when formatting text.
Style Guide Simple Design.pdf
Style Guide Tile Design.pdf
Style Guide Next Design
Clean Up Text
With Notepad
When you create content in them, Microsoft (and other word-processing applications) insert hidden formatting code which can affect the way that content is displayed and behaves in SharePoint. To avoid these problems, you should paste copy from other applications into Notepad before pasting it into SharePoint. Notepad strips out the hidden code so you're pasting clean text into SharePoint.
Keyboard Shortcut
Additionally, if you want to skip the process of copying from the source, pasting into Notepad, copy from Notepad, and pasting into the page you can use a keyboard shortcut. To do so, copy the text from the source and then in the page, paste using the CTRL+Shift+V keyboard shortcut. This will paste the text without any formatting, effectively the same result as the Notepad method. You will still need to reinsert any formatting, links, and pictures.