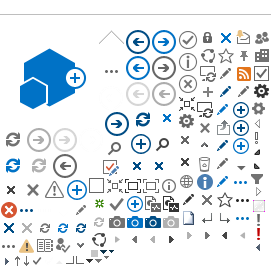Submit for Approval
After your changes are checked in and ready to be made visible for all visitors to your site, you need to publish your changes. Depending on your role, you will have different functions during the publishing process. You will either be a submitter or an approver.
- To submit a page for publication, select the Publish tab in the Ribbon bar and select Submit.
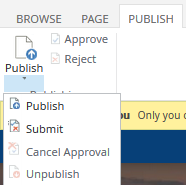
The Submit for Approval window will be displayed.
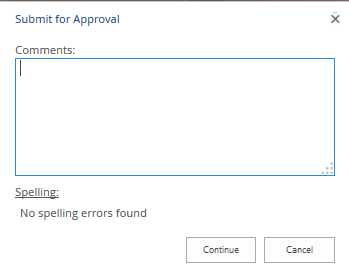
- Select the Continue button to begin the publishing workflow. Users with approval permissions will then be able to view the page, and approve or reject it. If the page is approved, it will be immediately viewable to all visitors to your website. If rejected, the page will be available to content editors to make changes.
Tip: You can choose to undo your submission by selecting the Cancel Approval button that takes the place of the Submit button once you have selected Submit.
Approve or Reject
There are two ways approvers can approve or reject changes. The first is to go to the page that has been edited and needs approval directly. From there, choose the Publish tab. Then, choose either Approve or Reject.
Approvers may also use the list view provided by the Approve/reject Items view in the Pages library:
- From Site Actions, go to Site Content. Choose Pages. You will be presented with a list of all pages in the site, along with their approval status and some other information.
- Select Approve/reject items option at the top of the page.

- Items submitted for approval appear in the Approval Status: Pending area of the list view.

- Select a page to approve or reject.
- Review the page and then select the Publish tab.
- Select Approve or Reject and complete the comments field. Approved items will become public at the next publishing window. Rejected items will not be published and may be edited and re-submitted for approval by the contributor. Comments will appear in the Approve/reject items view.
Approve Comments field:
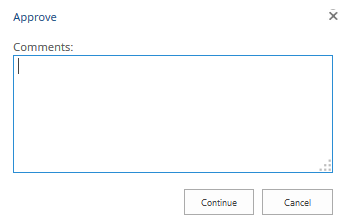
Reject Comments field:
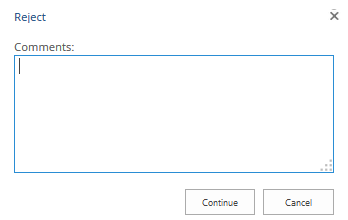
Approve/reject items view with Rejected comments displayed: